Источник:
https://www.powerobjects.com/2018/06...up-procedures/
==============

This blog will discuss the setup and integration concepts for the Common Data Service in Microsoft Dynamics 365 for Finance and Operations. The Common Data Service (CDS), in a nutshell, is the Microsoft Azure based business application platform that enables you to easily build and extend applications with business data through services such as PowerApps, Power BI, and Microsoft Flow.
For a more in-depth explanation of the CDS,
visit Microsoft’s website here.
Prerequisites
To create new Power Apps CDS projects, the following is needed, per Microsoft’s documentation:
1. Global Admin role in an Office 365 tenant with Dynamics 365 for Finance and Operations and Dynamics 365 for Sales.
2.
KB4036524 – This hotfix enables sales order line synchronization with the Data Integration feature from Finance and Operations to Sales. (
Done for Dynamics 365 for Finance and Operations DMO24.)
3.
KB4036461 – This hotfix enables sales order synchronization with the Data Integration feature from Finance and Operations to Sales. (
Done for Dynamics 365 for Finance and Operations DMO24.)
4. Dynamics 365 for Sales version 1612 (8.2.1.207) (DB 8.2.1.207) online or later.
5.
Prospect to cash solution for Dynamics 365 for Sales, version 1.14.0.0 (v14) or later. (
View more documentation.) (
Done for Dynamics 365 for Sales Customer Engagement.)
6. Please see functional prerequisites in the
Dynamics 365 Finance and Operations and Sales Integration Functional Guide Section of the document.
7. When creating new products in Dynamics 365 for Finance and Operations, use the Populate Distinct Product Table job. To do this, type “populate distinct product table” in the Dynamics 365 for Finance and Operations search drop down list. More information in the
Dynamics 365 Finance and Operations and Sales Integration Functional Guide Section.
8. When creating new Sales Orders, you need the Calculate Sales Totals job. Go to Sales and Marketing
à Periodic
à Calculate Sales Totals. More information in the
Dynamics 365 Finance and Operations and Sales Integration Functional Guide Section.
Create a New Common Data Service (CDS) Environment
To start using the CDS, create a new CDS environment. This is where the CDS database will reside, and where creating/configuring the templates required for the prospect to cash scenario and/or any custom templates needed takes place.
To create a new CDS environment, follow the steps below:
1. Sign in to
https://admin.powerapps.com/environments OR
2. Sign in to Dynamics 365, and click the
Admin icon.

3. Next, go to
Admin Center, and choose
Power Apps.
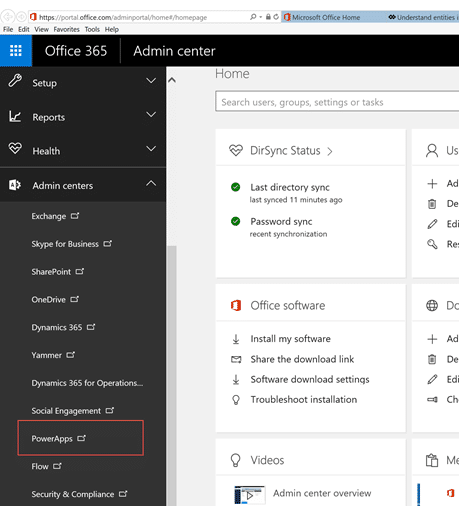
4. To create a New CDS Environment, click
Environments > New Environment.

5. The
New Environment form will come up. Complete the
Environment Name and
Region fields.

6. Click
Create Environment. This process can take a while. Please note that the new CDS Environment process will create a new CDS Database for you, and it is created with sample data. Keep in mind that the creation of a new environment uses defaults for the CDS Organization (ORG0001), and it will use the default Dynamics 365 for Sales price list used in both the Products and Sales Order integration templates.
7. If you need to add a new organization, the Organization entity must be updated. To do so,
access this link, go to the
Preparing the Common Data Service section and follow the instructions on how to update the Organization ID. You will see something like below:
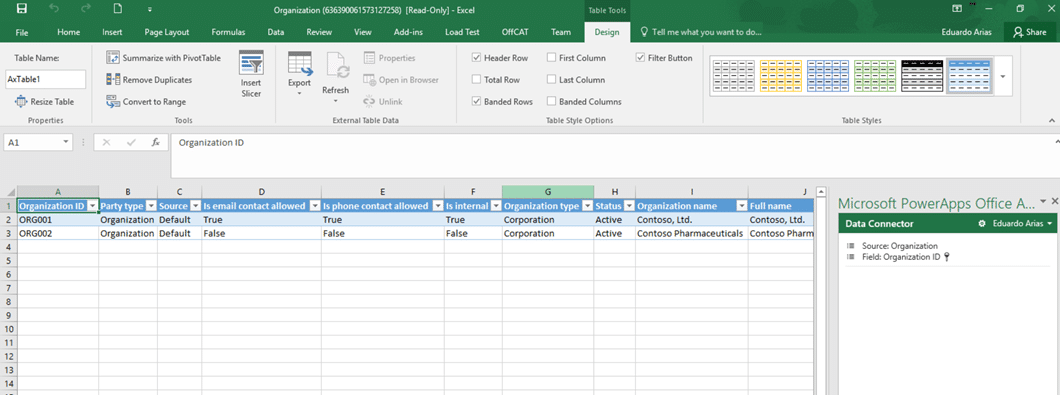
8. Security will have to be setup for the new Database. For this, click in to your new CDS environment, and click in the
Security tab, and then set the
Environment Roles,
User Roles, and
Permission Sets.
 Working with a New Common Data Service (CDS) Entity
Working with a New Common Data Service (CDS) Entity
The CDS provides the ability to create and work with existing entities. An entity is like a table, and this is where you will be able to create fields, mappings, and business rules. An entity will be used when working with PowerApps projects.
To create a new CDS Entity, follow the below steps:
1.
Sign in here.
2. If you want to work with a new entity, click
Common Data Service > Entities > New Entity.
3. The
New Entity form will come up. Add a Name, a Display Name, and a Description (Not required).
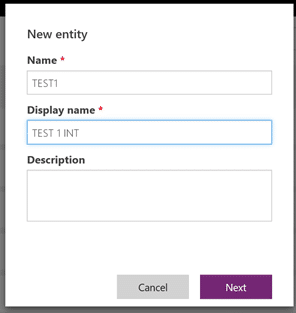
4. Click
next, and then you will be able to add new fields, relationships, keys, etc.
 Create a new PowerApps Project
Create a new PowerApps Project
PowerApps provides tools to create projects – called a PowerApps project. A PowerApps project will allow you to work with entities, and use them to create a solution for integration, data management, etc.
To create a new PowerApps project, follow the steps below:
1. To create a new PowerApp Project,
go this link.
2. To create a new Project, you will need to create a new
Connection Set (used to authenticate each environment – CDS, Operations, Sales or Customer Engagement). Please note that once you have created a new connection set with the chosen CDS environment, this can be used for other projects as well.
3. Click
Data Integration and then
New Project.

4. The New Data Integration Project wizards appears. At this point, you will be able to provide a Project Name.
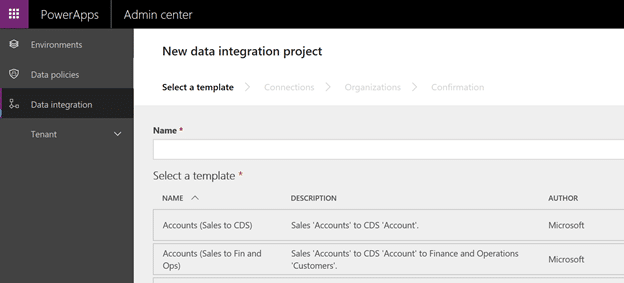
5. Select a template. The available templates for Order to Cash are provided by Microsoft and they provide the integration to move data between Dynamics 365 for Finance and Operations and Dynamics 365 for Sales, vice versa, or an integration to only move data from the system of record to the CDS. For example, the templates Accounts (Sales to CDS), and Sales Quotes (Sales to CDS) are a good example of a system of record to CDS integration.
NOTE: You don’t have to work with the out-of-the-box templates, you can create your own.
For more tips and tricks about the CDS and all things Dynamics 365,
subscribe to our blog.
Happy D365’ing!
Источник:
https://www.powerobjects.com/2018/06...up-procedures/