
|
|
#1 |
|
Участник
|
atinkerersnotebook: Using Power BI to Visualize Customer Saturation
Источник: http://atinkerersnotebook.com/2013/0...er-saturation/
============== This week I was challenged to find a way for one of our customers to view how many customers they have by zip code, and compare it to the population within the area so that they can determine if they should accept new customer requests. Their customers are actually sales people, and they did not want to have more than one customer per 10000 people within the local zip code or surrounding area. In this worked example I will show how I used the new suite of Power BI tools (Power Query, Power Pivot, Power View & Power Map) to allow them to analyze this information in a simple, and also very cool way. Extracting the Customer Data The first piece of information that we need is the current customers that we have within Dynamics AX. How to do it… To extract your customer data, follow these steps:
The second set of data that I needed for this example is the population statistics by zip code. Since the population data is not usually stored within Dynamics AX, I needed to find a source that could be incorporated into the customer data that we will be mapping in this example. How to do it… To get the population data, follow these steps:
Since the Census data is in a CSV file, we need to import it into Excel so that we can link it to the customer data. In this example we will show how you can use Power Query to create a linked query to the CSV file so that you just have to update the CSV each time there is an update. How to do it… To import the data, follow these steps:
Now you will have all of the Zip Code data within an Excel worksheet.  Adding calculations to the Query Since we want to compare the number of customers to a population ratio, we need to create a reportable field. In this example we will show how you can create a new column in Excel for the maximum number of customers. How to do it… To add calculations to the query, follow these steps:
That will then populate all of the other rows.  Linking the Queries with Power Pivot Since we have two sets of data – the customers and census – we need to relate them together so that they will filter together when we merge the data. In this example we will show how to use Power Pivot to create a relation between the two sets of data. How to do it… To link the queries with Power Pivot, follow these steps:
Now that we have the data, imported and linked, we can start visualizing the data. In this first example, we will show how you can use Power View to analyze the data. How to do it… To map the data with Power View, follow these steps:
This will now show you a suggested breakdown of customers by population of the state.  Adding Drill Downs to Power View Dashboards For our example, we want to be able to see the suggested customer levels by zip code, but to show all of them initially would be far too much data. In this example we will show how you can use drill downs within Power View to allow you to drill into data at your leisure. How to do it… To add drill downs to the dashboards, follow these steps:
If you hover over any of the pies you will be able to see the information that is associated with it.  Double clicking on any of the States will drill you down to the county level.  Clicking on the county will drill you down to the zip code level.  Hovering over any of the zip code bubbles will show you the number of customers, and the suggested level.  Adding Additional Data to the Power View Dashboard To make the dashboard even more informative, you may want to add some additional data to the view. In this example we will show how you can combine data on a dashboard that will be automatically filtered out. How to do it… To add additional data, follow these steps:
Now when you select any of the zip codes, it will show you a summary of the maximum number of customers, and also a list of the customers in the area.  Mapping the Data with Power Map Although Power View is cool, Power Map (a.k.a. GeoFlow) is even cooler. In this example we will show you how you can use Power Map to visualize your customer breakdown. How to do it… To map the data with Power Map, follow these steps:
This will create your initial view with all of the zip codes mapped out for you.  Filtering Out Unnecessary Data For our example, we just want to view the primary zip codes that have significant populations. In this example I will show you how you can filter out the blank and negative values within the Power Map view. How to do it… To filter out the blank data, follow these steps:
This will clean up you map just a little.  Analyzing data within Power Map Now that we have the Power Map designed, we can start using it to analyze our data. In this example we will show how you can use the map to compare the suggested and actual values. How to do it… To analyze the data, follow these steps:
This will allow us to see the two fields within the same bubble.  If you zoom into any zip code or region, you will be able to see all of the customers as a pie piece, and immediately see the ration of customers to the capacity of the area.  Very cool. Searching for Locations To zoom in on particular locations, you can use the search feature within Power Map. In this example we will show how the search option works. How to do it… To search locations, follow these steps:
When the search box is displayed, type in the address or location that you want to find, and the map will zoom straight to that location.  Viewing Data at different Levels The second set of data that I needed for this example is the population statistics by zip code. Since the population data is not usually stored within Dynamics AX, I needed to find a source that could be incorporated into the customer data that we will be mapping in this example. How it Works… To view the customer breakdown at the State level, just select the state option from the Map by.. selection.  You can do exactly the same for the County as well. 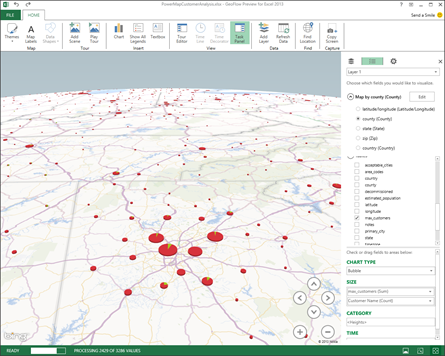 Using Heat Maps to Visualize Data Another way to visualize your data within Power Map is through heat maps. In this example we will show how you can use the Heat Map option to view customer concentrations. How to do it… To use the heat maps, follow these steps:
Heat maps only allow you to visualize one field at a time. If you change the field from the max_customers to Customer Name then you will be able to see where the b=majority of your customers are located.  Zooming into the map areas will allow you to see concentrations at the state and zip code level as well.  Summary This walkthrough showed how to use all of the Power BI products that are available within Excel to combine multiple data sources into one consistent view. Once you have mastered the basics then there is so much more that you can do with Power BI. You might want to try:
 Источник: http://atinkerersnotebook.com/2013/0...er-saturation/
__________________
Расскажите о новых и интересных блогах по Microsoft Dynamics, напишите личное сообщение администратору. |
|
|
|
|
|