
|
|
#1 |
|
Участник
|
atinkerersnotebook: Configuring Automatic Freight Charges Based On Modes Of Delivery
Источник: http://atinkerersnotebook.com/2015/0...s-of-delivery/
============== The Charge Codes within Dynamics AX are great ways to add upcharges and adjustments to Sales Orders and Quotations without having to add additional dummy part codes to the system and also without having them clutter up the order lines and make everyone try to decipher what charge is associated with which line. To make the Charge Codes even better, you can take advantage of the Auto Charge feature that allows you to create rules that will automatically add the Charges to your order header and lines without even lifting a finger. This allows you to have additional surcharges and adjustments automatically show up on the Sales Orders and Quotations which is a great time saver in itself. You can take the automatic addition of the Charge Codes one step further if you like and link it with the Modes of Delivery that you assign to the Sales Orders and Quotations and have the Freight Charges automatically added based on the method that you are using for the shipment. If you don’t have the time or the inclination to use the Transportation Management to do this then it’s definitely the second best option for you. In this guide we will show you how to set up all of the necessary links within Dynamics AX to do just that. So lets start. Adding Modes of Delivery Before we start we need to make sure that we need to make sure that we have some Modes of Delivery defined within Dynamics AX. How to Do It… To check this, click on the Modes of Delivery menu item within the Distribution folder of the Setup group of the Sales and Marketing area page.When the Modes of Delivery maintenance form is displayed you should see all of the different ways that you can deliver your products. Click on the New button in the menu bar to create a new record.Set the Mode of Delivery code to UPS-PARCEL and the Description to UPS Parcel. After you have done that, click on the Close button to exit from the form. </p>  Creating a Delivery Charge Code The way that the automatic freight charges will be added is through the Charge Codes which allow you to attach additional charges to either the header or the line of the sales orders and quotations. These are really useful because they allow you to add upcharges and adjustments to orders without having to add additional order lines. How to Do It… So Next we will want to make sure that we have a Charge Codes defined that we will be able to use assign to our Modes of Delivery.When the Modes of Delivery Maintenance form is displayed, click on the New button in the menu bar to create a new record.Then set the Charge Code to UPS-PARCEL and the Description to UPS Flat Rate Parcel Charge.Now we want to set up the Posting profile for the freight charge. For the Debit postings we will want to post to the Customer (or Vendor) account, so click on the Type dropdown list within the Debit field group and select the Customer/Vendor option.Now we want to define the Credit account that we will be charging the freight to. In this case we will want to post it to a ledger account rather than a default on the Customer or Vendor posting profile. So leave the Type field within the Credit field group as Ledger Account and then click on the Posting dropdown list and select the Order, freight option.Now click on the Account dropdown list within the Credit field group and select the Outbound Freight account that you want to post this charge to. In our system this is the 403500 account code. </p>  Once you have done that then you are done setting up the Charge Codes and you can click on the Close button to exit from the form. Creating Automatic Charges Based On Modes of Delivery Now that we have the Charge codes defined and also the Mode of Delivery set up we can start tying them together so that they will be added automatically to the Sales Order or the Quotation. We do that by creating an Automatic Charge rule within Dynamics AX. How to Do It… To do this, click on the Auto Charges menu item within the Charges folder of the Setup group within the Accounts Receivable area page.When the Auto Charges maintenance form is displayed, click on the New button in the menu bar to create a new record.We will now want to define the selection criteria that we will use to trigger the automatic charge. For this example we will want the charge to apply to all of the customers, so click on the Account Code dropdown list and select the All option.Next we will want to associate the automatic charge with the Mode of Delivery that we just created. To do this click on the dropdown list for the Mode of Delivery Code and select the Table option to indicate that this will be related to one single record.This will enable the Mode of Delivery Relation field and you can then click on it and select the UPS-PARCEL code that you just created.After you have done that save the record by pressing CTRL+S and you will notice now that you have the option to click on the Add button within the Lines grid. </p>  When the new line is created, click on the Charge Code dropdown list and select UPS-PARCEL charge code that you just created. This is telling the system that to automatically add this charge code to the Sales Order or Quotation.Finally, enter in a Charges Value for the amount that you want to assign to the automatic charge. We will set it to $25.95. </p>  Now that you have added your Automatic Charge you are done and you can just click on the Close button to exit from the form. Entering a Sales Order with Automatic Freight Charges Now that everything is set up we can test the Automatic Charge out by creating a Sales Order and seeing if the charge is added to the record automatically. How to Do It… To do this, click on the All Sales Orders menu item within the Sales Orders folder of the Common group within the Accounts Receivable area page.When the All Sales Orders list page is displayed, click on the Sales Order button within the New button group of the Sales Order ribbon bar.When the Create Sales Order dialog box is displayed, enter in the Customer Account to select the customer. We will use 100120 and place an order for Rosebud Gifts.Before we continue on though we need to make sure that the order has the Mode of Delivery that we just set up and also linked the Automatic Charge to. To do this, expand out the Shipping fast tab and you will see that there is an option to set the Mode of Delivery for the order. Click on the Mode of Delivery dropdown list and select the UPS-PARCEL code that you just created. </p> 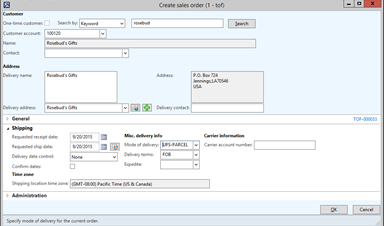 Now you can just click on the OK button to create your order.When the Sales Order maintenance form is displayed, add a few lines.Then switch to the Sell ribbon bar and click on the Charges button within the Charges button group. </p>  This will open up the Charges Transactions maintenance form and you will notice that the system has automatically added in the charge code for us. </p> 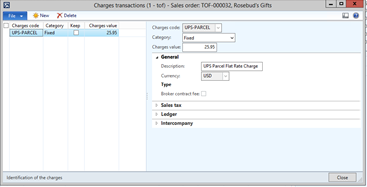 Also, if you print the Order Confirmation then you will see that the charge code is also listed in the footer of the document. 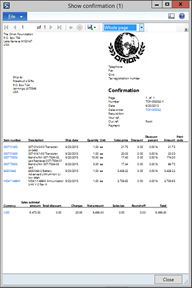 </p> </p>How cool is that. Get the Expert Guide for Your Own Training  If you want to get a more detailed version of this blog post then you can grab the Expert Guide which includes step by step visual walkthroughs of all of the steps that are shown in this blog post, and also examples of the sample data that we used to give you all a quick reference if you want to use the guide for your own training. If you want to get a more detailed version of this blog post then you can grab the Expert Guide which includes step by step visual walkthroughs of all of the steps that are shown in this blog post, and also examples of the sample data that we used to give you all a quick reference if you want to use the guide for your own training.You can find all of the information here: http://www.blindsquirrelpublishing.c...ant=6705901953 Need More Help With Dynamics AX? The Bare Bones Configuration Guides for Dynamics AX was developed to show you how to set up a company from the ground up and configure all of the common modules that most people would need, and a few that you might want to use. It aims to demystify the setup process and prove that Dynamics AX is only as hard to configure as you make it, and if you are a mid-range customer that even you can get a company configured and working without turning on every bell and whistle and without breaking the bank. There are 15 volumes in the current series and although each of these guides have been designed to stand by themselves as reference material for each of the modules within Dynamics AX, if they are taken as a whole series they are also a great training system that will allow even a novice on Dynamics AX work through the step by step instructions and build up a new company from scratch and learn a lot of the ins and outs of the system right away. The current guides are:
http://www.dynamicsaxcompanions.com/barebonesconfig About the Author  Murray Fife is an Author of over 25 books on Microsoft Dynamics AX including the Bare Bones Configuration Guide series of over 15 books which step the user through the setup of initial Dynamics AX instance, then through the Financial modules and then through the configuration of the more specialized modules like production, service management, and project accounting. You can find all of his books on Amazon (www.amazon.com/author/murrayfife) and also even more on the BSP (www.blindsquirrelpublishing.com) site. Murray Fife is an Author of over 25 books on Microsoft Dynamics AX including the Bare Bones Configuration Guide series of over 15 books which step the user through the setup of initial Dynamics AX instance, then through the Financial modules and then through the configuration of the more specialized modules like production, service management, and project accounting. You can find all of his books on Amazon (www.amazon.com/author/murrayfife) and also even more on the BSP (www.blindsquirrelpublishing.com) site.Murray is also the curator of the Dynamics AX Companions (www.dynamicsaxcompanions.com) site which he built from the ground up as a resource for all of the Dynamics AX community where you can find walkthroughs and blueprints that he created since first being introduced to the Dynamics AX product. Throughout his 25+ years of experience in the software industry he has worked in many different roles during his career, including as a developer, an implementation consultant, a trainer and a demo guy within the partner channel which gives him a great understanding of the requirements for both customers and partner’s perspective. Источник: http://atinkerersnotebook.com/2015/0...s-of-delivery/
__________________
Расскажите о новых и интересных блогах по Microsoft Dynamics, напишите личное сообщение администратору. |
|
|
|
|
| Опции темы | Поиск в этой теме |
| Опции просмотра | |
|