
|
|
#1 |
|
Участник
|
atinkerersnotebook: Creating Your Own Document Management System With SharePoint
Источник: http://atinkerersnotebook.com/2013/1...th-sharepoint/
============== With the R2 release of Dynamics AX 2012, a new feature was quietly snuck into the product that allows you to store document attachments from Dynamics AX within SharePoint rather than within an archive location, or within the database. This opens up a whole slew of possibilities when it comes to document management within SharePoint. In this example we will show how you can create a document management structure within SharePoint that you can use in conjunction with the Dynamics AX attachments feature, and also we will show a few tweaks that you can make that may make managing your documents within SharePoint just a little easier. Creating a new Document Management Site The first step that we are going to work through is the creation of a new Document Management site where we will put all of our Dynamics AX document attachments. We are just creating a site to separate out the documents from other items that you may already have stored within SharePoint. How to do it… To create a new Document Management Site in SharePoint, follow these steps:
When the site is created, you should be taken to a new blank site which you will be able to use as a document repository. 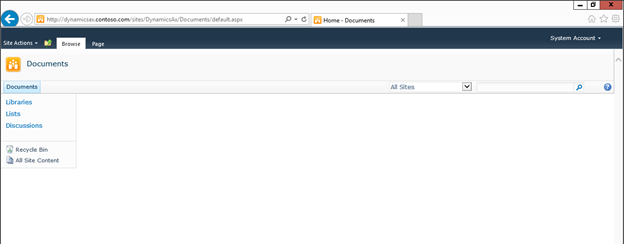 Creating Document Libraries for the Business Areas The next step in the process is to create document libraries to store all of your documents away in. You could create one big library, or a number of smaller ones, broken out into groups based on business area or function. In this example we will do the latter because it will give us more flexibility with the indexing of the documents, and also make it easier to find particular documents. How to do it… To create document libraries for the business areas, follow these steps:
After it finishes you should have a new library for you to use. You can repeat the process for all of the other business areas that you want to manage documents for – in our example we just used the standard business areas from the Dynamics AX navigation menu. 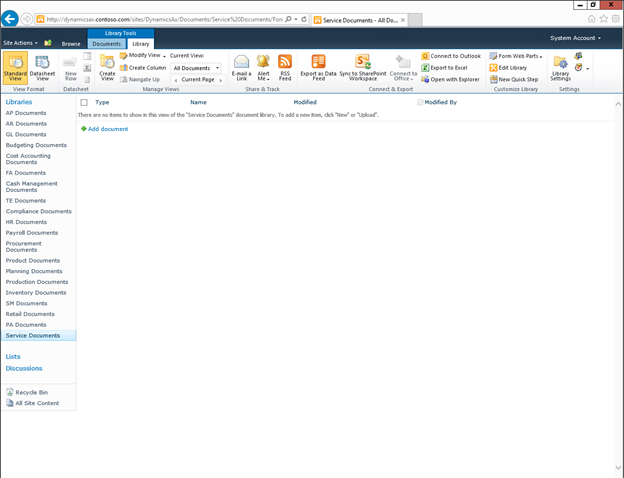 Creating Dynamics AX Document Types that Link to the Document Libraries Once you have created your document libraries, you can connect them to Dynamics AX with the new SharePoint option so that the users are able to attach documents from the client and then store them within SharePoint for everyone to access. How to do it… To create a file attachment type that links to SharePoint, follow these steps:
Now, if you attach a document, then you will see the option for your new document type. 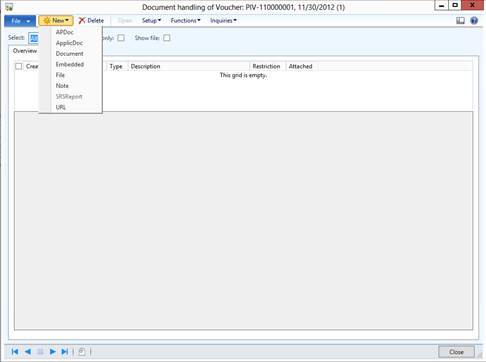 It will allow you to attach any file that you have on your desktop.  And rather than showing you the thumbnail image, it will show you a reference link to your SharePoint document library. 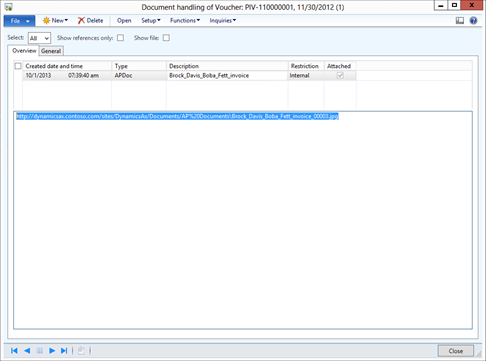 After attaching the document, if you look within SharePoint, you will see your document is saved away for you. 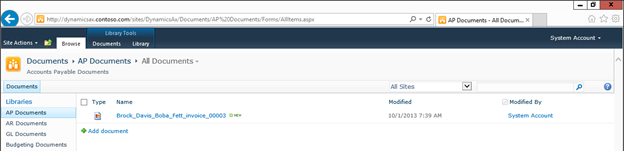 You can repeat this process for all of your other document libraries that were created in the previous step. 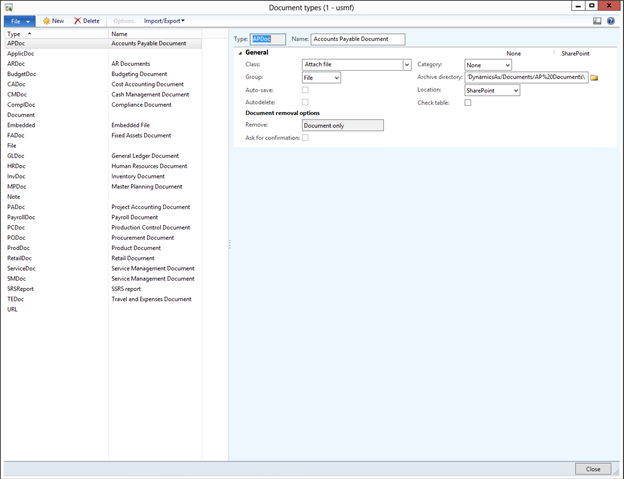 Adding Columns to your Document Libraries for Better Indexing One of the reasons why you want to start using SharePoint is so that you can take advantage of the indexing functionality to code and classify your documents. Now that you have people storing the documents away, it’s time to add some indexes to you document libraries. How to do it… To create new indexes for your document libraries, follow these steps:
To edit the columns, select the options menu for the document, and choose the Edit Properties option. 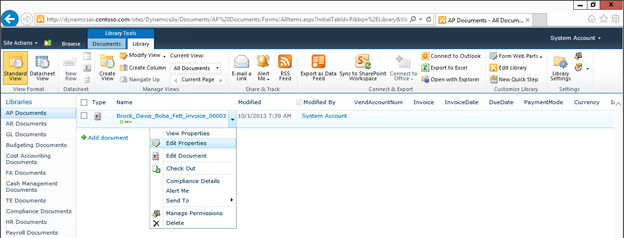 This will allow you to update the fields that Dynamics AX did not populate initially.  Now when you look at the document within SharePoint, you will see the additional metadata that is associated with the document. 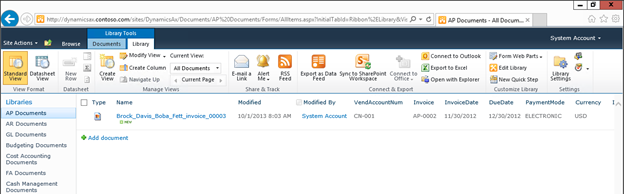 Embedding Document Libraries into Dynamics AX Forms Now that we are able to index documents a little more effectively within SharePoint, we can go the extra step, and link SharePoint to our forms within Dynamics AX so that we are able to access them without even leaving the application. Doing this just requires a little bit of coding, but is well worth the effort. Getting Started… You can manipulate the information that is displayed by SharePoint, and also how it is displayed through the URL that you use. If you filter any of the views, then you will notice that it uses two qualifiers – FilterFieldXand FilterValueX to restrict the viewed records. Also, if you add a IsDlg=1 qualifier, then all of the navigation areas are hidden giving you a clean list of filtered documents. This is the perfect type of view to embed within Dynamics AX. 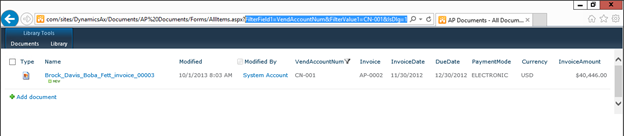 The other half of this step is to choose a form to add your document libraries to. In this case we will update the Vendors form. 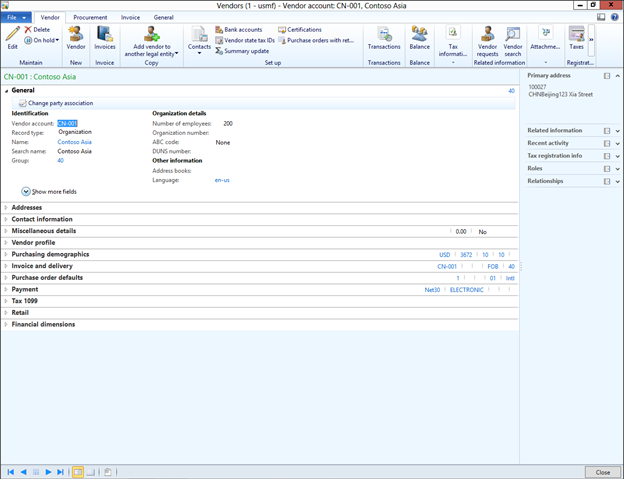 How to do it… To embed your SharePoint document libraries within Dynamics AX forms, follow these steps:
Now when you open up the Vendor form, there will be a Documents tab that shows all of the documents that are associated with the current record.  If you select a record that does not have attached documents, then you will not see anything there. How cool is that. Creating Custom Views for the Document Libraries Now that all of the heavy lifting has been done, you can now start tweaking the SharePoint libraries and the way that the information is displayed. Based on the form that you are in you may want to show only particular information. You can do that by creating new custom views. How to do it… To create a custom view for your document libraries, follow these steps:
When you return to the document library you will be able to see the new format of the view.  You can then change the view within the URL of your project to make it the default view for the form.  Now when you see all of the documents within your Dynamics AX form you will see just the information that you need. 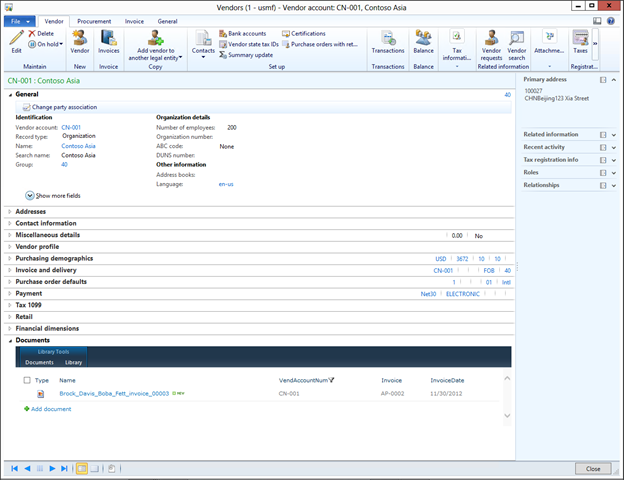 Using the SharePoint Designer to Edit Document Libraries Although you can do everything that we have shown so far within SharePoint, you can also take advantage of the SharePoint Designer application to update your SharePoint document libraries. You don’t even have to search for the install kit, because it is embedded within your SharePoint site, just waiting to be downloaded and installed. How to do it… To access the SharePoint Designer to manipulate your SharePoint site, follow these steps:
When SharePoint Designer opens up, it will be connected to your current SharePoint site, showing you all of the libraries, etc. that you have been creating.  If you select the Lists and Libraries option from the navigation pad, you will be able to see all of the document libraries that you created in the previous steps.  Drilling into the libraries you will be able to also see all of the views etc. that you configured within SharePoint.  Creating New Content Types to Manage Document Types When we set up our document libraries we deliberately created them so that all of the documents for a particular area are within the same library. This allows us to save multiple types of documents away within the library like Invoices, Credit Notes, Vendor Certificates etc. The way that we can identify the type of document is through the creation of Content Types. How to do it… To create custom Content Types to help make classification easier, follow these steps:
Now when you edit the properties for your documents, there will be a new indexing option for your documents that allows you to define the type of document that you are looking at.  Specifying Document Columns by Content Types to Simplify Indexing There is an additional benefit that you get from using Content Types within SharePoint, which is the ability to specify what columns are applicable to different Content Types at the time of indexing. For example, you probably don’t want to specify a Invoice Number when indexing a Vendor Insurance Certificate, but would definitely would want to when indexing an Invoice and even a Credit Note. How to do it… To modify your Content Types within your Document Libraries to only require certain columns to be indexed, follow these steps:
Now you will have indexing by Content Type. 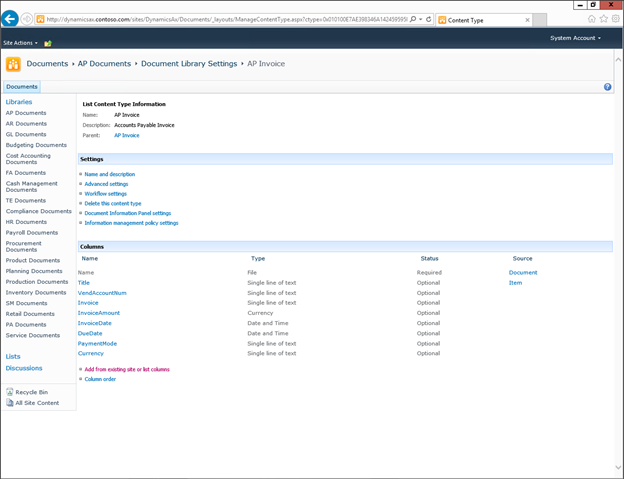 Showing the Content Type in the Document View Now that we are classifying documents by Content Type we might as well show it in the views so that we are able to differentiate different document types. How to do it… To add the Content Type field to our Document View, follow these steps:
Now the Content Type is shown in the document library view.  And also will show up when we browse to the documents within Dynamics AX. 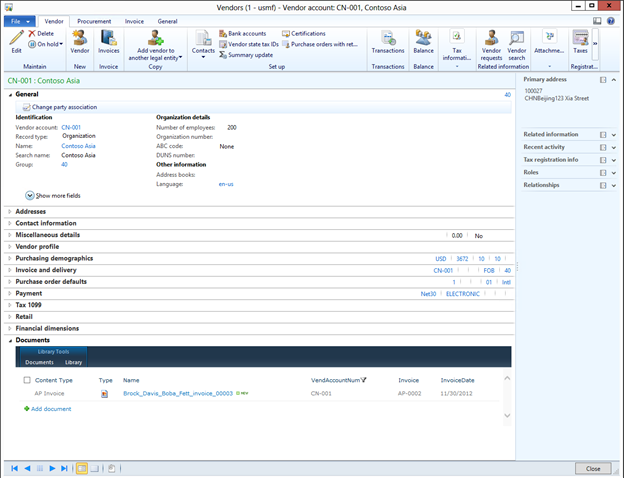 How neat is that. Grouping Records in the Document View by Key Columns One final tweak that we will show within SharePoint is the ability to group columns within our document library views so that common information is shown together. These groupings can be different by view, and just make it a little easier to find information if we don’t’ initially filter the data. How to do it… To group records within your document library view, follow these steps:
Now when you look at your documents, they will be classified by key fields.  Summary In this walkthrough we have shown how you can:
 Источник: http://atinkerersnotebook.com/2013/1...th-sharepoint/
__________________
Расскажите о новых и интересных блогах по Microsoft Dynamics, напишите личное сообщение администратору. |
|
|
|
|
| Опции темы | Поиск в этой теме |
| Опции просмотра | |
|