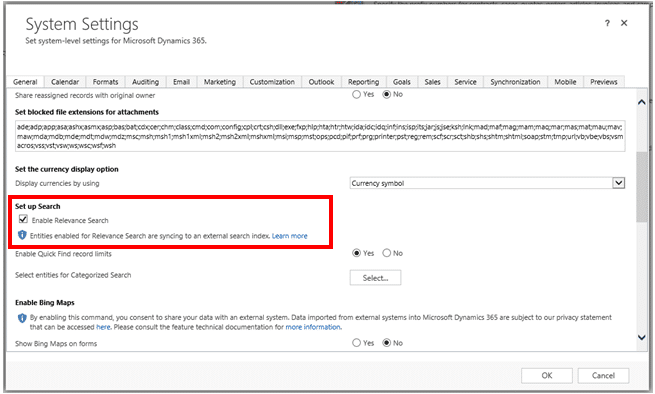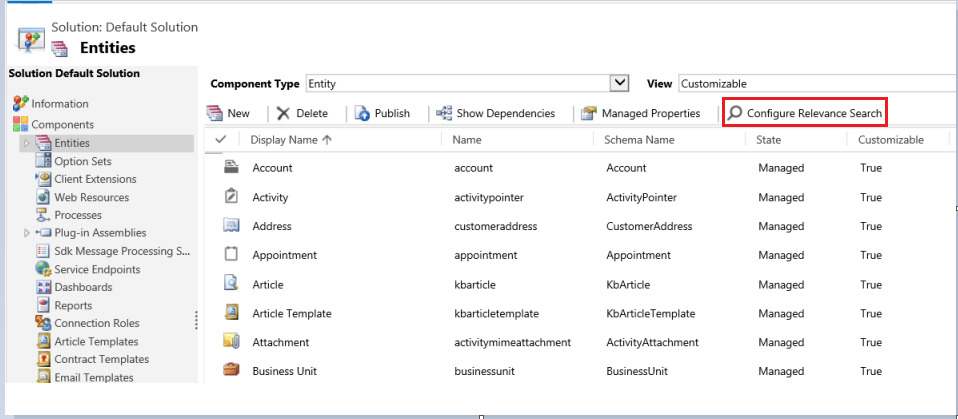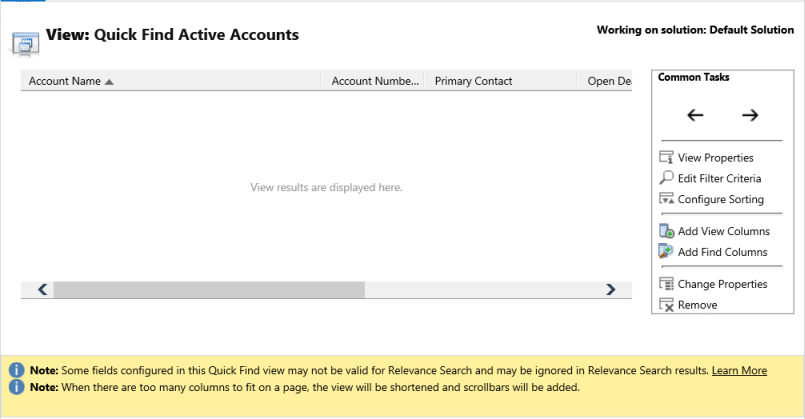Источник:
https://stoneridgesoftware.com/relev...for-sales-crm/
==============
What is Relevance Search in Dynamics 365 for Sales (CRM)? Relevance Search is a fast and comprehensive search that allows you to search multiple entities. The results are then returned to you based on relevance. It uses a dedicated search service external to Microsoft Dynamics 365 powered by Microsoft Azure to boost Dynamics 365 search performance. This search will be available to all enabled searchable fields making it even easier to find the information you are looking for. It’s worth noting that search fields are customizable making sure that this feature is relevant to your business needs.
The Relevance Search has been added as an option to the existing Dynamics CRM search features. You can still continue using single-entity Quick Find on the entity grid or multi-entity Quick Find (called Categorized Search, if you have Relevance Search enabled) from Search Dynamics 365 data on the navigation bar.
NOTE: Relevance Search isn’t available for Dynamics 365 (on-premise) organizations.
What are the Benefits of Relevance Search?
- Improves performance with external indexing and Azure Search technology.
- Finds matches to any word in the search term in any field in the entity. Matches may include inflectional words, like “stream,” “streaming,” or “streamed.”
- Returns results from all searchable entities in a single list sorted by relevance, based on factors, such as the number of words matched or their proximity to each other in the text.
- Matches in the result list are highlighted.
- Fully customizable by Dynamics 365 administrators. You can select the entities and fields to be used by the Relevance Search.
- Because the index is in Azure it does not affect storage consumption within a Dynamics 365 database.
Drawbacks?
I could not find many but there are a couple of security notes that a client considering using the Relevance Search should be aware of.
- By enabling Relevance Search, data in participating entities and attributes in your Dynamics 365 (online) instance will begin syncing to and be stored in an Azure Search index.
- Because the Relevance Search is leveraging Azure the search data is being indexed in an outside data center separate from Dynamics 365 so if there is sensitive data to be referenced it needs to be noted that this data will be indexed outside of Dynamics 365.
- Hierarchical security models aren’t supported. Even if you see a row in Dynamics 365 because you have access to it through hierarchical security, you won’t see the result in Relevance Search.
The Relevance Search is disabled by default. The system administrator needs to enable it for the organization. After the Relevance Search is enabled, you may have to wait up to an hour or more, depending on the size of your organization, before you start seeing the Relevance Search results in the Dynamics 365 web application. Smaller changes in indexed data may take up to 15 minutes to show up in your system.
How To Enable Relevance Search in Dynamics 365 for Sales
Relevance Search is disabled by default. You can enable it on in the General tab of the System Settings page as seen below:
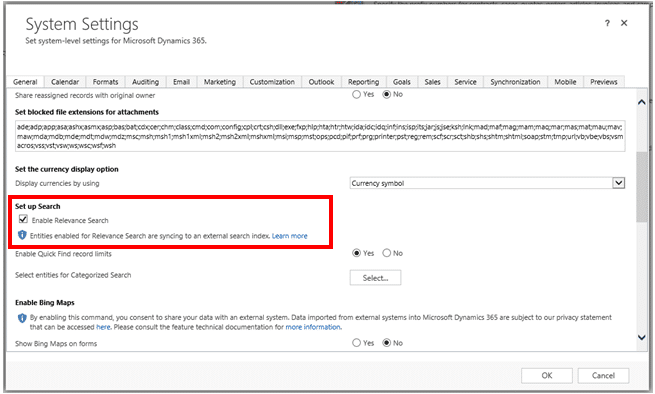 How to Customize Entitles and Fields used in the Relevancy Search
How to Customize Entitles and Fields used in the Relevancy Search
To configure Relevance Search, use the new
Configure Relevance Search selection on the task bar, as shown here.
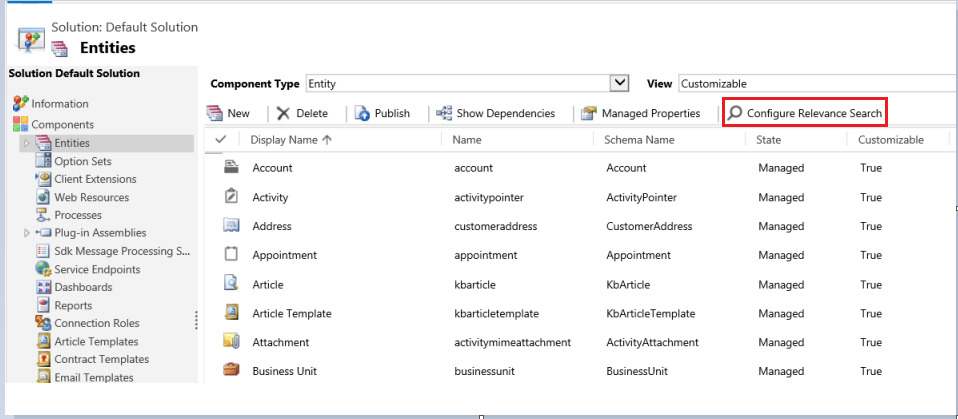
You can add as many entities to the Relevance Search as you would like, there is no limit. There is a limit of 1,000 fields that can be used by the Relevance Search, however.
When you have reached the indexed field limit, you’ll see a warning message. If you want to add more fields to the index, you will have to free up space, by either removing some of the fields that are already in the index or removing entire entities from Relevance Search. The system does let you know how many fields you have used so reaching the 1,000 field limit should not happen without the user’s knowledge.
To add entities for the Relevance Search results, do the following:
- Go to Settings > Customizations.
- Click Customize the System.
- Under Components, expand Entities, and then click Configure Relevance Search.
- The Select Entities dialog box opens. Click Add to select the entities for the search results. When you’re done, click OK.

- Click Publish All Customizations for your changes to take effect.
By default, some out-of-the-box system entities are included in Relevance Search. Custom entities, for example, aren’t included. You will have to add them to Relevance Search from here.
Configure searchable fields for Relevance Search
The fields you add in Quick Find view become part of the external search index. There is no limit on how many searchable fields you can add for each entity. However, there is a limit on the total number of indexed fields, as was explained previously. (Currently 1,000 fields.)
You can use the
Quick Find view to define which fields appear when users search by using Relevance Search. Go to
Settings >
Customizations.
- Click Customize the System.
- Under Components, expand Entities, and then expand the entity you want.
- In the navigation tree, click View. Double-click Quick Find View. The following illustration shows the Quick Find view for the Account entity.
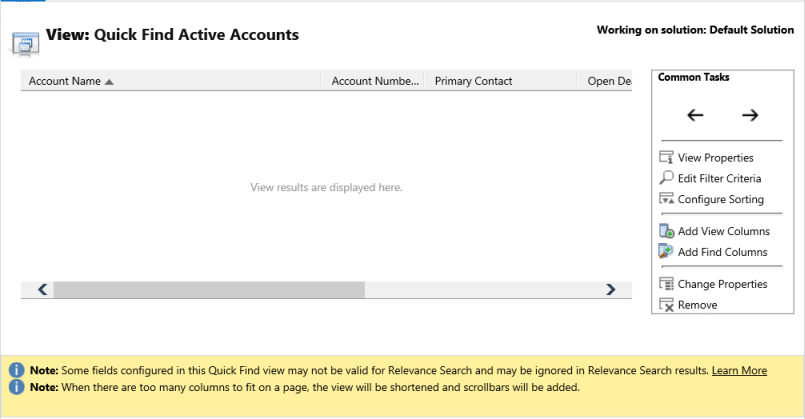
- Click Add Find Columns. In the dialog box, select the fields you want to add to the search index. When done, click OK. In the following illustration, you see the Account entity fields added to the external search index.

- Repeat the steps for the View Columns.
- Click Publish All Customizations for your changes to take effect.
Edge bug – If you try to add columns to the relevance search as explained above you might find the list of columns blank in the Edge browser. This is a known issue and you can resolve this problem using another browser.
Note: The Relevancy Search is being updated quite frequently. Here are some new features added as of the December 2016 update:
- You will find search results for text in a document that is stored in Dynamics 365, including text in notes, email attachments, or appointments. The following file formats are supported for search: PDF, Microsoft Office documents, HTML, XML, ZIP, EML, plain text, and JSON.
- You can search for records that are shared with you and records that you own.
- You can also search for option sets and lookups. For example, let’s say you want to find a retail store account that has Pharmaceuticals in the name. When you search for “Pharmaceutical Retail,” you’ll find the result because there’s a match to the Industry field, which is a searchable option set.
There is even more to learn about Relevance Search. This document just highlights some of the most important aspects of the relevancy search that I was able to get from the following links.
How to configure: https://technet.microsoft.com/librar...SelectEntities
How to Use: https://www.microsoft.com/en-us/dyna...elevanceSearch
Overview: https://blogs.msdn.microsoft.com/crm...cs-365-online/
Источник:
https://stoneridgesoftware.com/relev...for-sales-crm/