
|
|
#1 |
|
Участник
|
powerobjects: How to Auto Generate Word Templates through a Workflow using a Custom Action
Источник: https://www.powerobjects.com/2018/08...custom-action/
============== 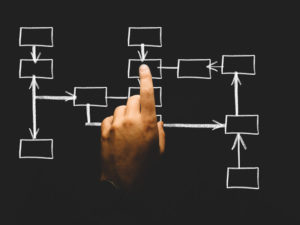 In a previous blog, you learned how to create a Word template in Microsoft Dynamics 365, but what if you want to automatically generate a Word Template through a Workflow without any code? Microsoft Dynamics 365 has the ability to easily generate a Word Template through Actions. The steps are to create a Word template, create a workflow, and call the SetWordTemplate built in Actions to build a template on the fly. The template is generated and populated as a note on the entity where the workflow was created. The following example will use Quotes to build a Quote Word Template and attach the template as a note to the appropriate Quote. How to Create a Microsoft Word Template 1. Navigate to Quotes. 2. Select Excel Templates from the Command Bar > Create Excel Template.  3. Select Word Template. 4. Select the Quote Entity and click Select Entity. 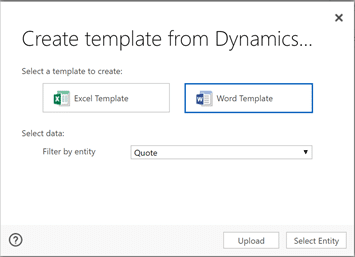 5. Select any related entities that you will use to include additional data points. Under 1:N relationship select Quote Products and click Download Template. 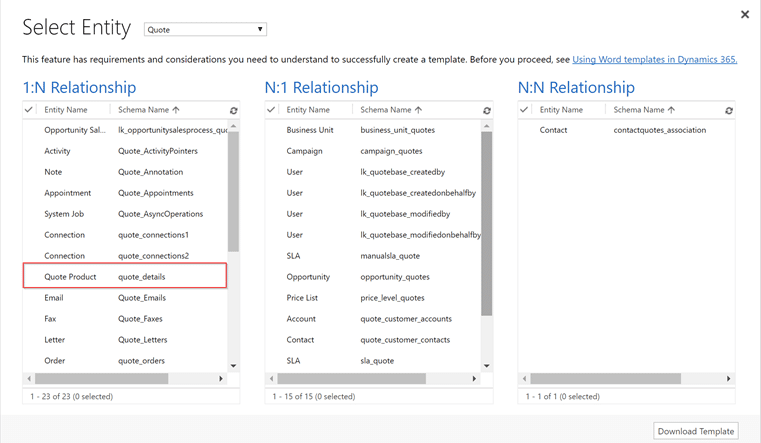 6. In the word document, add the developer tab. If the developer tab is missing, right-click the ribbon and select Customize the Ribbon and add the Developer tab. 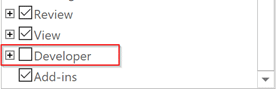 7. From the Developer tab, select the XML Mapping Pane. 8. Under Custom XML Part:, select “urn:Microsoft-crm/document-template/quote/1084/” 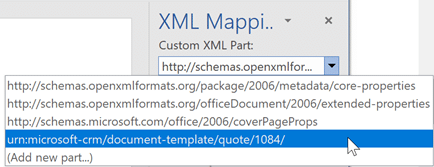 9. In the template, you can insert fields by clicking on the location in the template where you want the field inserted. Then in the XML Mapping section, right-click the field, select Insert Content Control, and select Plain Text.  10. For repeating sections (Quote Products for a Quote) you need to insert a repeating section. To insert a repeating section do the following:
 11. Save the Word Template. 12. Insert the Word Template as a System Template as the templates that can be selected from a workflow to be used by the entire company must be a system template. 13. In Dynamics 365 go to Settings > Templates > Document Templates. 14. Select Upload Template. 15. Select the Word Template file and click Upload. 16. Test the template by opening a Quote. Select the Ellipsis > Word Templates and the select the template uploaded in the previous step. How to Create the Workflow and Action Step 1. Go to Settings > Processes. 2. Click New and provide the following details for the new workflow process:
 3. Update Scope to Organization so the workflow will be run by all users in the system. 4. Click Add Step and select Perform Action. 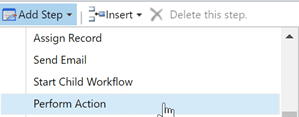 5. Under Action select SetWordTemplate and set the Entity to “(None (global))”  6. Select Set Properties.  7. Set the Quote Template created above to the “SelectedTemplate” property. 8. Set Target to the entity record you want the template to be attached to. 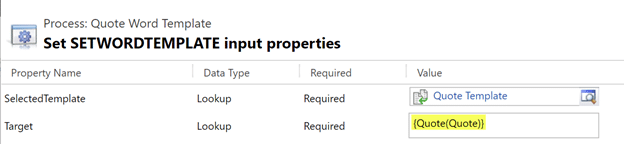 9. Activate the Process. 10. Update the quote according to the workflow to kick off the workflow. 11. On the Quote record go to Notes and the newly created Quote Template record will be attached to the Quote as a Note record. The name of the file will be stored as the name of the template. 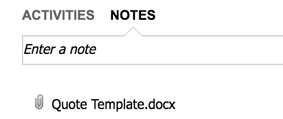 There you have it! For more Dynamics 365 tips and tricks, be sure to subscribe to our blog! Happy Dynamics 365’ing! Источник: https://www.powerobjects.com/2018/08...custom-action/
__________________
Расскажите о новых и интересных блогах по Microsoft Dynamics, напишите личное сообщение администратору. |
|
|
|
|
|