
|
|
#1 |
|
Участник
|
stoneridgesoftware: Vendor Electronic Payments in Dynamics 365 Business Central
Источник: https://stoneridgesoftware.com/vendo...siness-central
============== Dynamics 365 Business Central provides the tools for processing payables electronically. When you want to make payments to your vendors instead of handling manual or computer-generated checks, you can export a file to your bank to process the related money transfers which will eliminate the paper handling. This article will take you through the setup needed and how to process your payments. Setup for Vendor Electronic Payments in Dynamics 365 Business Central There are several one-time setups that need to be performed before being able to process electronic payments. Payment Methods Go to Financial Management/Payables/Setup and create a code to assign to vendors for identifying those who will be paid by a Bank Transfer or Electronic Funds Transfer (EFT). 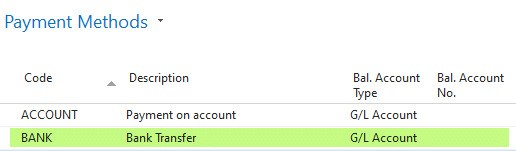 Company Information The Federal ID No. must be populated so the file has the proper ID for the bank to process the payments.  Vendor Go to the Vendor card and Navigate to the Vendors’ Bank Account Card. Complete the information with Bank Account No., Transit No. and check the Use for Electronic Payment as shown below. 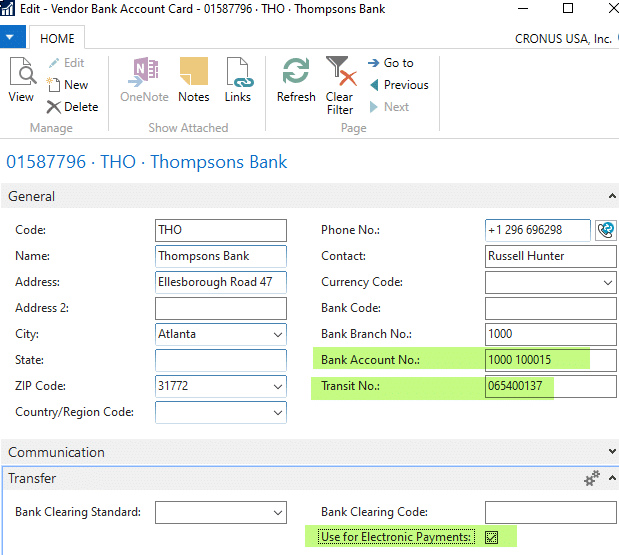 On the Payments tab of the Vendor Card, select the Payment Method Code you want to assign to those vendors you want to pay by Bank Transfer. This will give you the ability to select only those vendors that are setup with electronic payments to be selected when suggesting Vendor Payments. In the Preferred Bank Account Code field, select the Vendors’ Bank Account setup with the Use for Electronic Payments. This will populate the value in the Payment Journal. 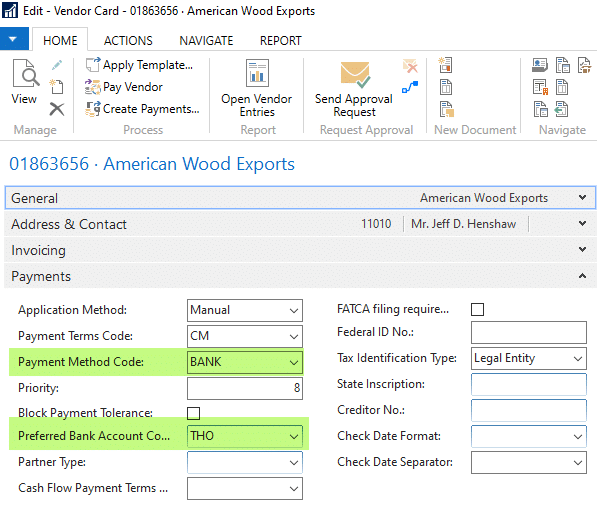 Bank Account On the General tab, make sure to complete the Bank Account No. On the Posting tab, enter the Last Remittance Advice No. (Example, EFT001 or EPMT001). On the Transfer tab, enter the Country Export Format, E-Pay Export File Name, Transit No., Payment Export Format. 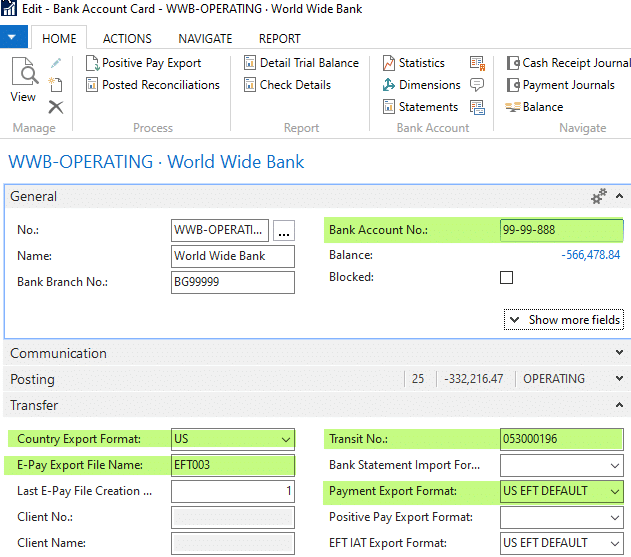 General Journal Batch Go to Payment Journals and select the Batch Name you will be using to pay the vendors. Do a lookup in the Batch Name field and make sure the field Allow Payment Export is checked as shown below in the screenshot. 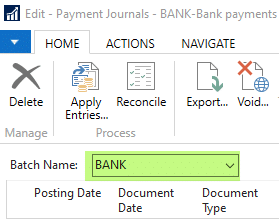  You are now ready to process your accounts payable electronically for those selected vendors. Payables Check Processing In the Payment Journal, click Prepare/Suggest Vendor Payments in the ribbon. On the Options tab, ensure the Bank Payment Type is set to Electronic Payment. You may need to select Show more fields in this section to display the information shown below. 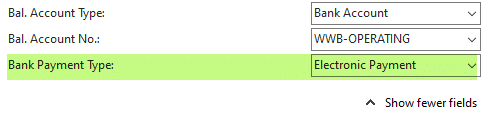 On the Vendor tab of this request form, filter on the Payment Method Code field for the code you assigned to the selected vendors. Click OK. Once the payment journal has been populated and you are satisfied with the invoices for payment, click Export in the ribbon. 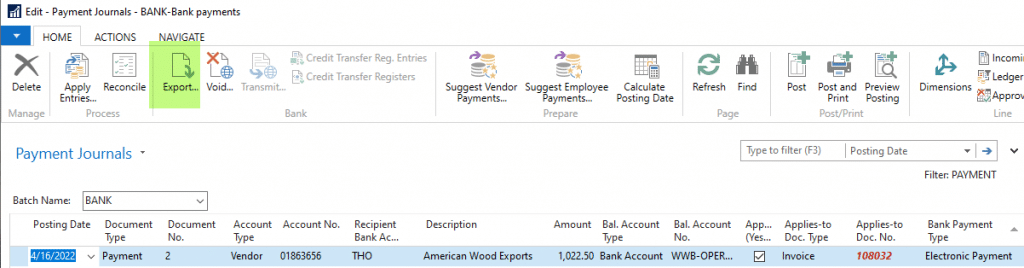 The Export Electronic Payment request page will appear: 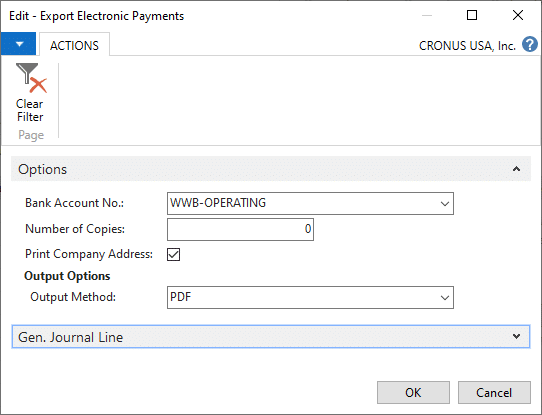 Bank Account No.: Click the Assist Button to select the bank account from the Bank Account List from which these payments will be taken. This will be the same Bank Account that was used in the Suggest Vendor Payments. Number of Copies: Enter the number of additional copies of the remittance advice which will be printed by this process. One document is always processed to provide it to the payee, but additional copies can be printed if you need to file one or for any other reason. Print Company Address: Check this box if you want the company address printed on the remittance advice. Remove any check mark from this box if the remittance advice already has the company address pre-printed on it. Output Method: Click the Assist Button to select how you want to generate the remittance advices. Click OK. Errors will be shown in the Payment File Errors FactBox. You can choose an error message to see the detail. The errors must be resolved before the payment file can be exported. If you have no errors; the Browse for Folder window will appear. Choose a folder to put the remittance advices for the Vendor and generated file for the Bank and click Save. 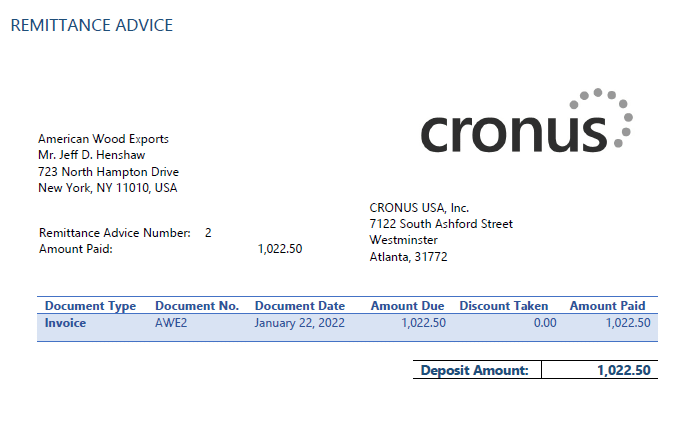 You can now upload the file to your electronic bank account and make the actual payment. Post the payment journal. Источник: https://stoneridgesoftware.com/vendo...siness-central
__________________
Расскажите о новых и интересных блогах по Microsoft Dynamics, напишите личное сообщение администратору. |
|
|
|
|
|